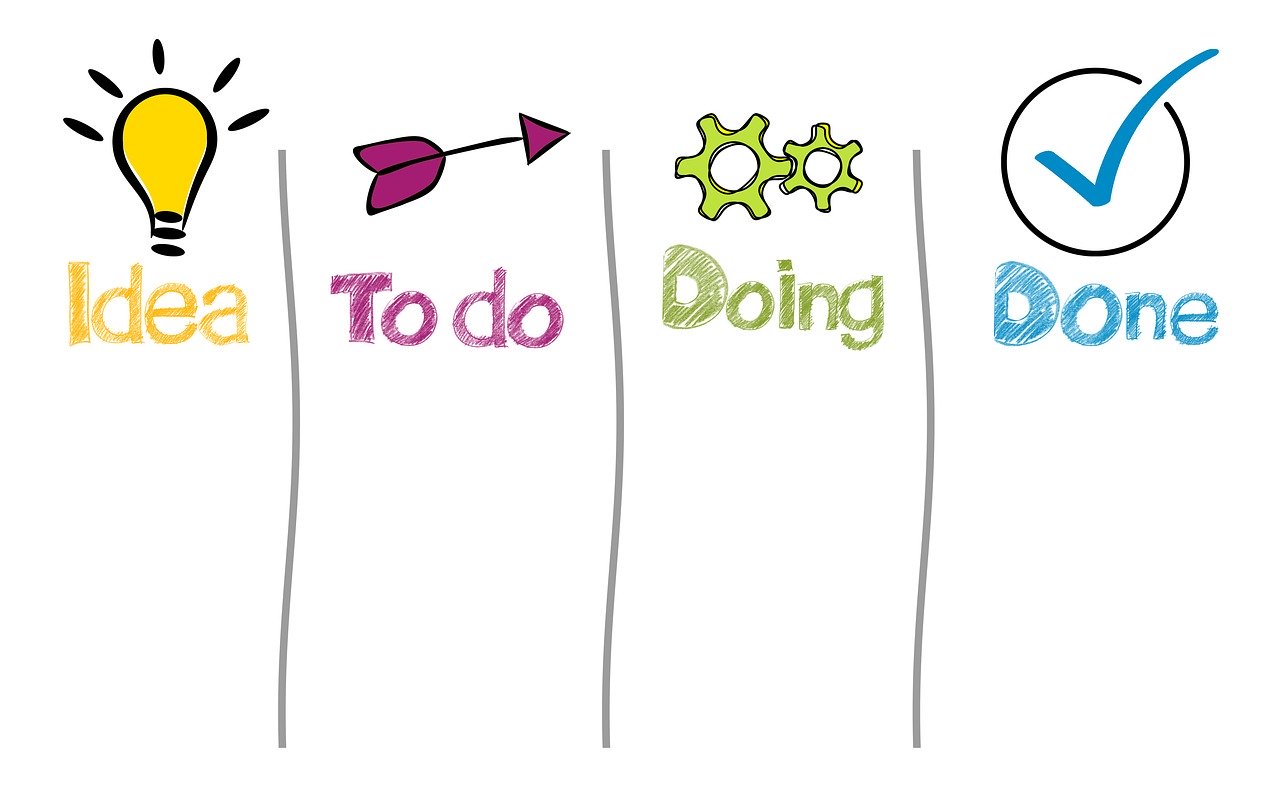どうも!hirotoです!
あなたは仕事のタスク管理どうしていますか。
メモを取ったり、ToDoリストを作ったりという方が多いのではないでしょうか。
しかし、忙しい時だとこんなことありませんか。

この仕事やったかな・・・
やったことすら思い出せないなんてこともあるでしょう。
タスク管理をうまくできれば、仕事の効率が格段に上がります。
やはりそのためには、手軽さが大切。
そこで今回は、スマホでも利用できるタスク管理アプリの“Trello”をご紹介します。
Trelloのイケてる使い方も伝授するので、タスク管理でお困りの方はぜひ参考にしてください。
【Trello】ToDoアプリでのタスク管理法

Trelloについて
“Trello”は無料で利用できるタスク管理アプリです。
スマホはもちろん、webでも使えるので、会社のPCでも利用できちゃうのがかなりイケてます。
もちろんPCで操作しても、スマホアプリとは連動しているので、リアルタイムで変更や調整が反映されます。
まずは、ダウンロードをしてアカウントを作ってください。
PCで利用する場合はこちらからHPへアクセスしてください。
スマホでもPCでもアカウントは共通なので、どちらか便利の良い方でアカウントを作ってください。
Trelloの使い方【基本操作】
PCの方が操作しやすいので、今回はPC画面で解説していきます。
PCで操作できたら、アプリの操作は絶対できるので、安心してください。
では、ログインをしたら、まずボードを作ってみましょう。
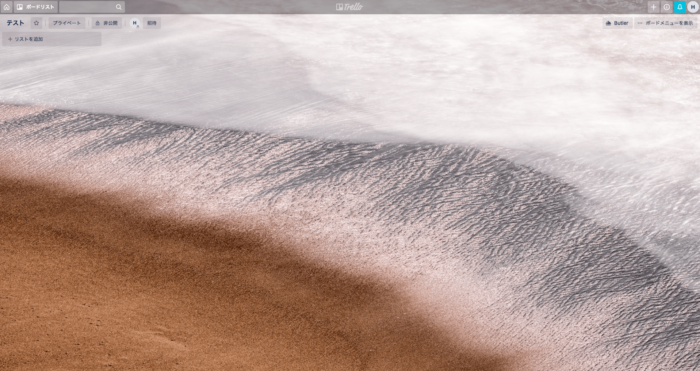
ボードを作ると、このような感じのものでできると思います。
今回はボードの名前はとりあえず「テスト」にしてみました。
では、はじめにTrelloの構成について説明していきます。
Trelloは以下のもので構成されています。
イメージとしては、掲示板のデジタル仕様みたいな感じです。
では、早速リストを作ってみましょう。
リストを追加をクリックして名前を決めます。
ここでは、「ToDo」、「Doing」、「Complete」にします。
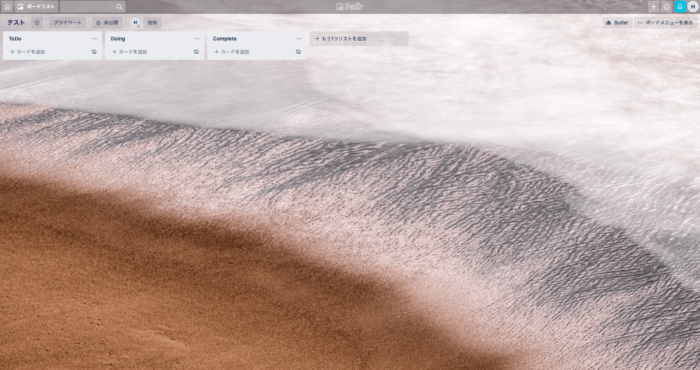
次に、ToDoにカードを作ってみましょう。
ここでは、「タスク1」、「タスク2」、「タスク3」にします。
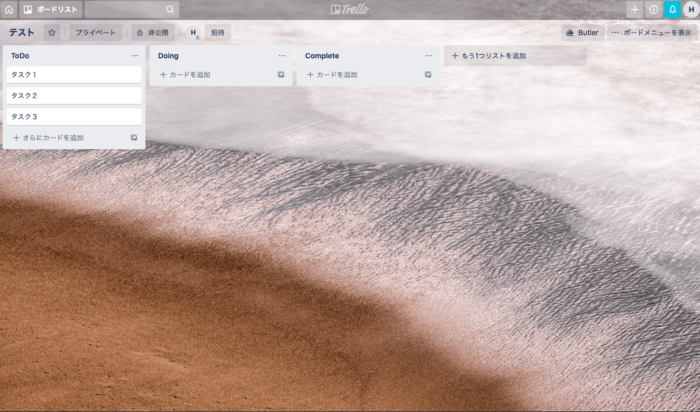
カードをクリックするとこのような画面が開きます。
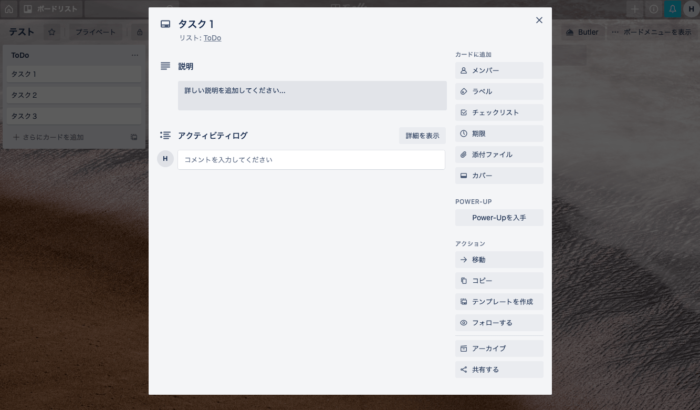
この画面で、タスクの詳細情報を記載することができます。
分かりやすいようにラベルで色をつけることもできますし、チェックリストを作ることもできます。
こんな感じで入力していきます。
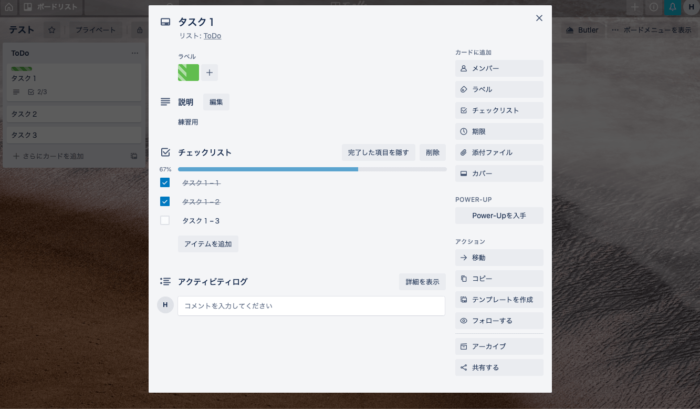
ラベルはそのカードを色分けすることができます。
説明欄にはそのタスクの詳細を記載します。
チェックリストは自由に内容を決めて、リスト化することができます。
終わればチェック欄をクリックすれば、✔︎が入り進捗状況が一目瞭然になります。
他のタスクにも詳細を書き込んでいきます。
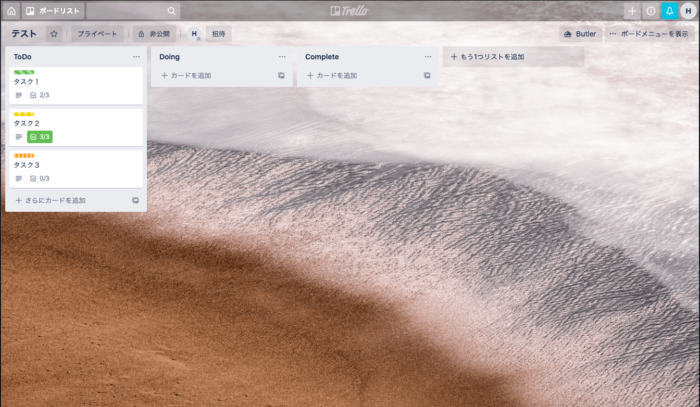
「タスク1」は進捗が2/3で進行中なので、「Doing」。
「タスク2」は進捗が3/3で完了しているので、「Complete」。
「タスク3」は進捗が0/3で手付かずなので、「ToDo」。
このように移動させてみます。
操作は動かしたいカードをドラッグするだけ。
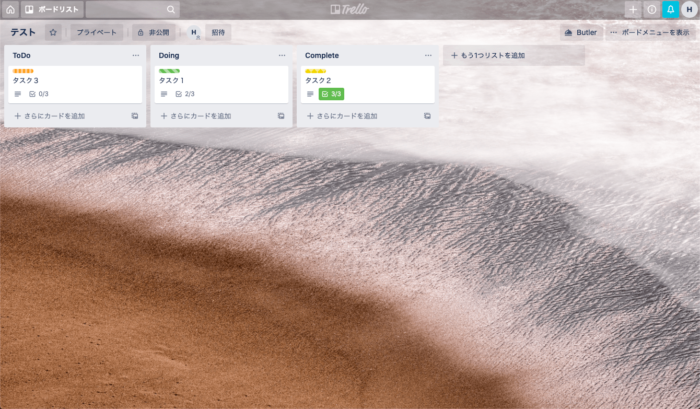
これが基本的な操作方法になります。
直感的に使える作りになっているので、操作は簡単にできると思います。
では次に、仕事ではどのように使っていくのが良いのか、実践編に進んでいきましょう。
Torelloの使い方【実践編】
実際の仕事のシーンでは、もっとタスクが細分化されますし、それぞれのタスクをいつこなしたということも重要になってきます。
そこで、私はこのようなボード設計にしています。
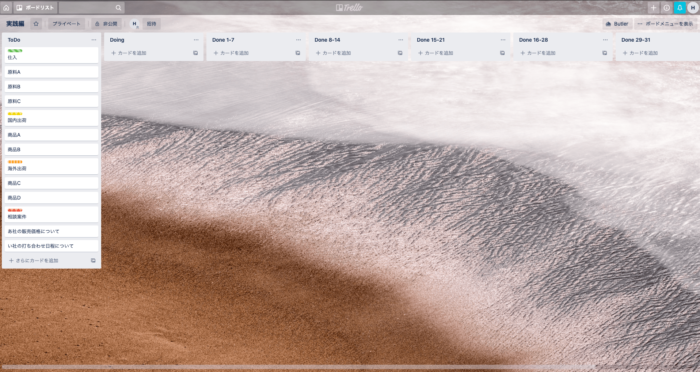
「Todo」の部分は、タスクの分類ごとに分けています。
今回は、「仕入」、「国内出荷」、「海外出荷」、「相談案件」という分類を作ってみました。
こうすることで、タスクの種類が明確になります。
ラベルも全てにつけると見にくくなるので、分類のところにだけラベルをつけて、タスクはその分類の下に配置しておきます。
さらに、作業完了したものを、「Done 1-7」という風に週ごとに分けてリストを作成します。
1日単位でもいいですが、逆に管理しにくいので、1週間単位くらいの方がおすすめです。
こうすることでこのようなメリットがあります。
タスクをどの程度こなしているのかを視覚化することで、実際に何ができているのかがはっきりするので、進捗がよく分かります。
さらに、どのくらいこなしているのかが一目瞭然なので、モチベーションにもつながります。
実際に、カードを動かすとこんな感じになります。
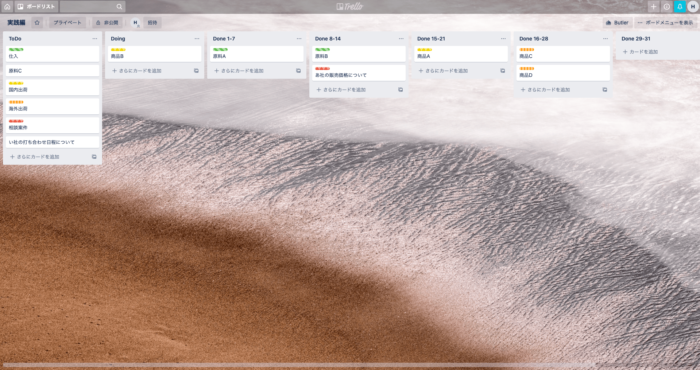
動かしたカードは分類に対応するラベルをつけて、分かりやすくしておきます。
こうすると今何が進行していて、何が完了しているのかが一目でわかります。
どんなタスクが残っているのかもよくわかるので、やり忘れが格段に減ります。
今までのタスク管理では、なかなかうまくいかなかったという人もこれで解決できると思います。
ぜひ自分の仕事に合わせて、さっそくToDoリストを作成してみてください。
もっと使いこなしたい方は、ボードメニュー → POWER-UPで様々なアプリと情報の連携をすると、さらに便利になります。
カレンダーとの同期でタスクとスケジュールを同時に管理することも可能です。
他にも、チームを組んで、同じボードを共有したりすることができます。
あなたの管理したいものに合わせて、色々とアレンジできるので、タスクだけにとどまらず、他の管理などにも利用してみてはいかがでしょうか。
ちなみに私は商品在庫の管理にも利用していて、その情報は他の社員とも共有しています。
意外とみんな分かりやすいと好評です。
タスク管理は効率化の鍵

いかがだったでしょうか。
タスク管理が苦手だという方も、これで解決できると思います。
このアプリはスマホでもPCでも利用できるので、会社内ではPCで利用し、社外でもスマホで操作できるので、その場ですぐにタスク管理できちゃうのがいいところです。
1日の成果、1週間の成果、1ヶ月の成果も視覚的に捉えられるので、モチベーションにもつながります。
今回は、仕事での実践的なタスク管理法をご紹介しましたが、それ以外にも利用できるところがたくさんあると思うので、思う存分利用してみてください。
きっと仕事が効率化され、あなたの仕事がうまく回るようになるでしょう。
では、今回はこの辺で!
hiroto