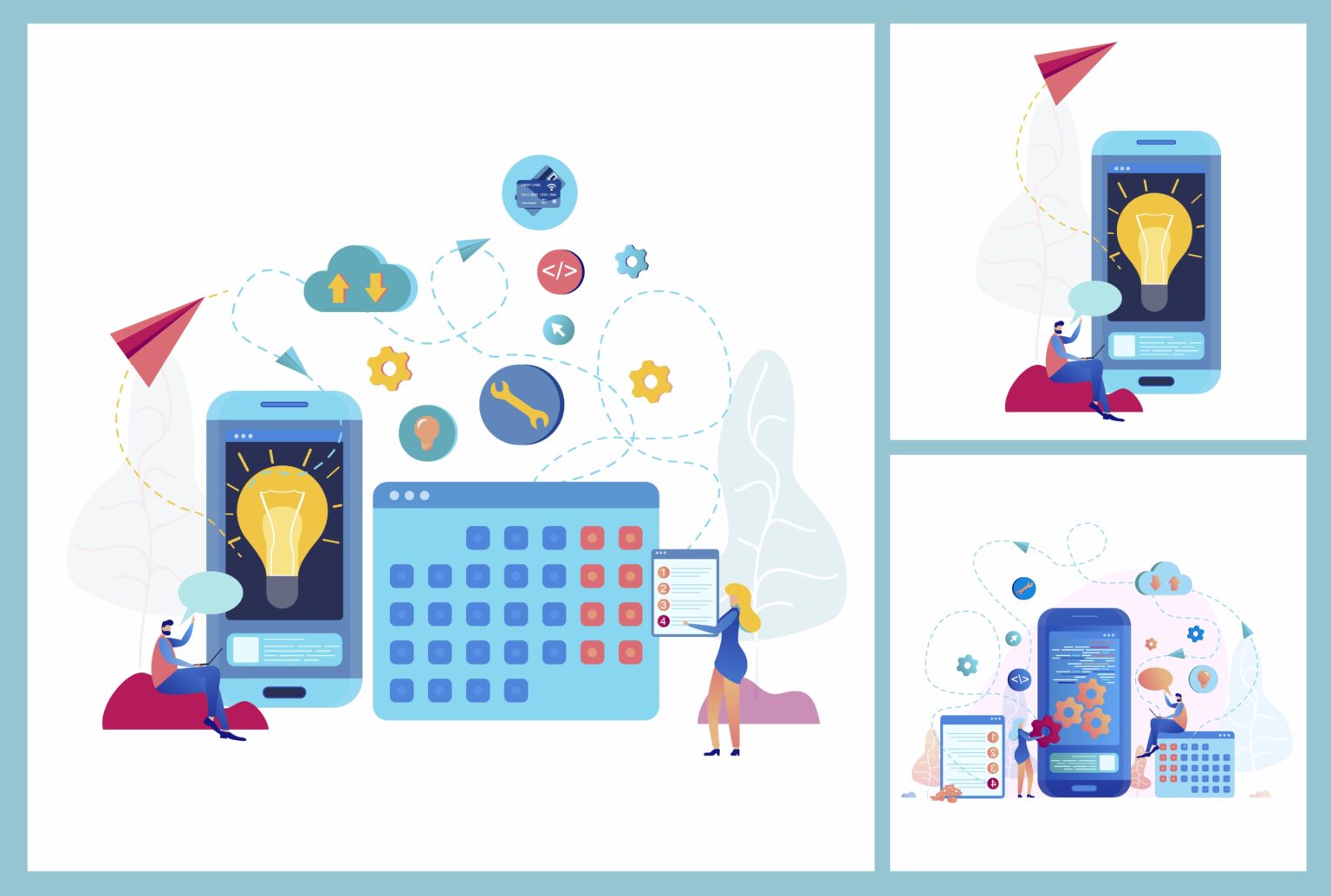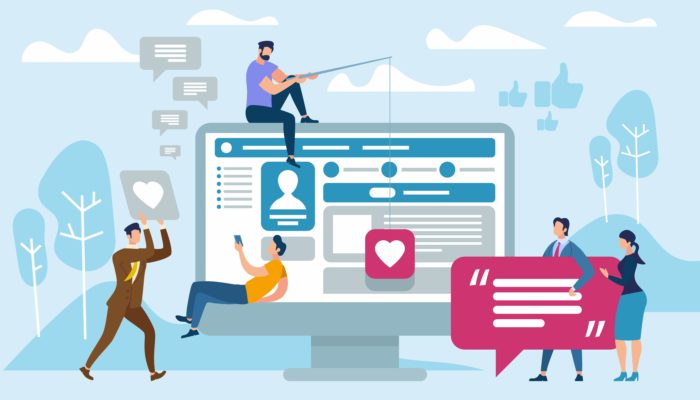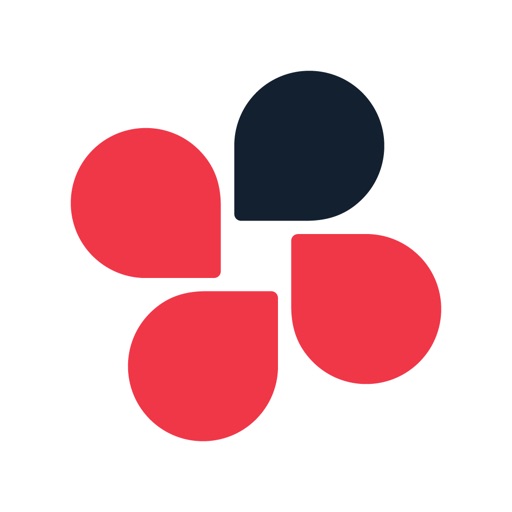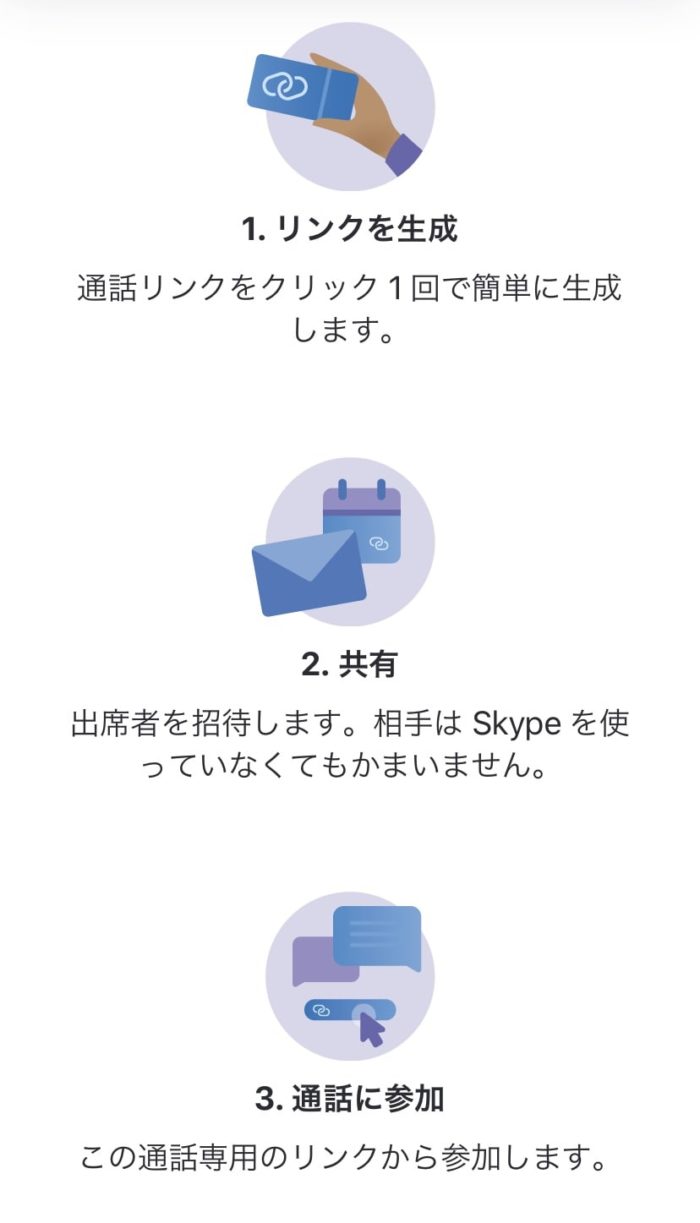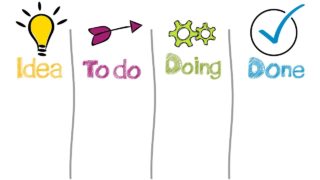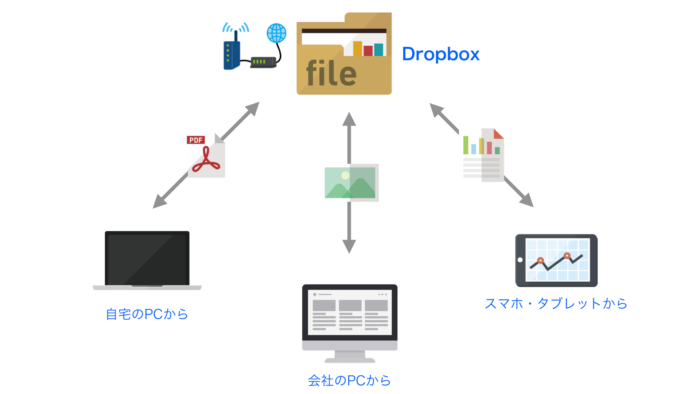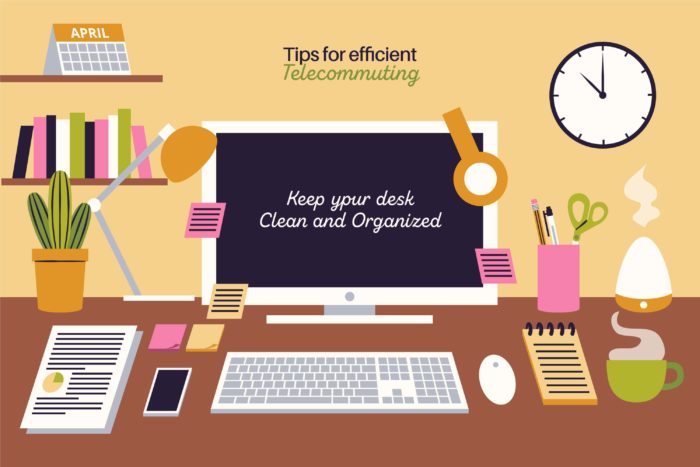悩むサラリーマン
「ウイルスショックの影響で、リモートワークを命じられたのですが、初めてのことなのでいろいろと右往左往しています。緊急事態宣言もでていて、外にも出られないし、どのように仕事を進めていけばいいのか悩んでいます。」
そうですよね。いきなり在宅での仕事を命じられてとまどっている人も多いでしょう。今回のウイルスショックではじめてのリモートワークで、どのように仕事を進めていけばいいのかを手探りしながら日々すごしていることでしょう。
わたしも含め、まわりでもリモートワークをしている企業が一気に増えました。運送、製造、研究など、会社にいかないとできない仕事をしている方は別ですが、事務や営業をしている方はかなり大きな変化を強いられているはずです。
その悩みはデジタルツールを利用することで解決できます。ITが苦手な方もこれを機に練習していくことをおすすめします。
在宅での事務作業やオンラインでの会議・打ち合わせなどで、少なからずデジタルツールを利用しはじめているのではないでしょうか。

意外と使ってみると便利じゃないですか?
リモートワークにはデジタルツールは必須です。これらをうまく活用すれば、会社にいかなくてもぜんぜん仕事ができてしまいます。せっかくなので、ぜひこの機会にあたらしい働き方に慣れていきましょう。
そこで今回は、リモートワークで役にたつデジタルツールを7つとおまけのツールもいくつかご紹介いたします。どれも無料なので安心して利用してみてください。
リモートワークにはデジタルツールが必須
先ほども言いましたが、在宅で仕事をするにはデジタルツールの活用はとても大切です。
会社はみんなが仕事を分担しておこなっているので、どうしてもコミュニケーションが重要になってきます。いつもなら気軽に話ができるのに、離れているとなかなかコミュニケーションがとりにくいものです。
電話をかけまくるのも申し訳ないですし、お互いにわずらわしいですよね。ほかの人の意見も聞きながら、進めていかなければならないこともあるでしょう。
ほかのメンバーがどのくらい仕事を進めてくれているのかも心配ですよね。会社のPCの中にあるデータを見たいこともあるでしょう。
このようにリモートワークをしていると、いろいろと不便なことがでてきます。それは当然ですよね。
そもそもリモートワークをする前提で仕事を組み立てていないし、いままで在宅なんてしたことないし、いきなりだしということで仕方ありません。
でも、その悩みはいまからご紹介するデジタルツールで解決できます。
おおよそこのようなことで不便を感じている人が多いのではないでしょうか。
- コミュニケーション
- 会議・打ち合わせ
- 進捗状況
- データ共有
- スケジュール管理
このあたりはすべてデジタルツールでカバーできます。使いはじめは違和感や抵抗感があるかもしれません。しかし、使ってみると意外と便利だと感じるはずです。
せっかくの機会なので、今回を機にデジタルツールを使いこなしていきましょう。わたしはあちこちに出回ることも多いので、けっこうデジタルツールは活用しています。

正直めちゃくちゃ便利ですよ。
わたしが会社にいなくてもほぼほぼ仕事ができる仕組みをつくっています。
メモ取らなくていいし、気を使わなくていいし、リアルタイムで状況把握できるしなど、いいところもたくさんありますので、参考にしてみてください。
では、リモートワーク用ツールを紹介していきます。
無料でつかえる最強デジタルツール7選
下記のカテゴリー別に紹介していきます。どれも使えるものばかりなので、ダウンロードしておいて損はありません。
- チャットツール
- オンライン会議
- ToDoリスト
- ファイル共有
- リモート
- 便利なおまけツール
では、1つずつ見ていきましょう。
チャットツール
コミュニケーションツールとしてとても役に立つのがチャットツールです。メールでもいいのですが、やりとりに時間がかかるし、複数人でやり取りするととても大変です。
そんなときに便利ななのがチャットツールです。LINEのようにチャット形式でやりとりができるので、やりとりがスムーズです。
Slack
チャットツールといえばSlackです。アメリカ生まれで世界中で利用されています。日本でも多くの企業が導入しています。
パソコン、タブレット、スマホなど使用環境を選ばずに利用することができるのでいつでもコミュニケーションをとることができます。
1対1のコミュニケーション、チーム別のコミュニケーション、プロジェクトごとのコミュニケーショといろいろとスレッドを立てることで、目的別にやりとりがスムーズにできます。
これらをメールでやるとなると、ちょっとしんどいですよね。
ファイルの共有もスレッドごとに整理できるので、いちいちPC内を探し回ることがなくなります。
チャットツールになれてしまうと、もうメールはやってられなくなります。リアルタイムにみんなのやりとりをみられるし、スレッドごとにやりとりができるので、とてもわかりやすいです。
テンポがいいのと、内容が残るので見返すだけで、話の内容を再確認することができます。
間違いなくメールよりチャットの方が便利です。
Chatwork
こちらも有名なチャットツールです。日本生まれのツールでSlackと同様にたくさんの国内企業で利用されています。
仕様はほとんどSlackと変わらないのですが、Chatworkはタスク管理機能がついています。意外とタスク管理が便利で、わたしはそれを理由にChatworkを利用しています。
例えば、Aさんに私が仕事を依頼します。
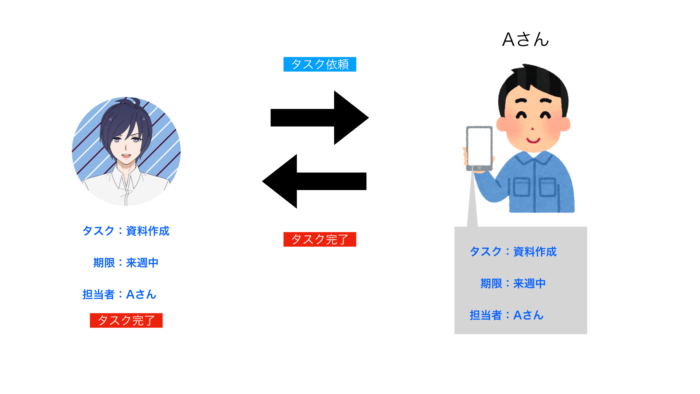
するとAさんにタスクがつきます。その後、その仕事が完了したときにAさんが完了ボタンを押すと、わたしのほうに完了したことを知らせてくれます。
シンプルですがこれがなかなか使えます。お互いにどの仕事ができていて、どの仕事が終わっていないのかが一目でわかるし、終わったらリアルタイムに連絡がくるので進捗を把握が簡単になります。
「あれやった?」「これやった?」といったようなムダな時間がなくなるので、かなりストレスが減ります。仕事を管理する立場の方はぜったいにストレスが激減します。
タスク管理もしたいという人は、Chatworkの方がおすすです。ただ一点デメリットは無料版は広告がでてくるというところです。課金すれば消せるのですが、無料の代償です。
ただそんなにじゃまにはならないので、わたしは気にせず無料で使っています。
もし、会社全体で導入するなら、事業向けの課金サービスを利用した方がいろいろと拡張機能が利用できるので便利でしょう。
オンライン会議
これからオンラインでの会議や打ち合わせは多くなると予想されます。実際にわたしも最近オンラインでの会議が増えてきました。
社内会議はもちろんのこと、リモートワークをしている他社との打ち合わせや業者との打ち合わせなど、オンライン会議ですでにやっています。
オンライン会議のツールを気軽に使いこなせると、仕事の幅が広がるので、どんどん活用していきたいですね。
Skype
超有名ツールですね。テレビ電話といえばSkypeです。古くからテレビ電話ツールとして親しまれています。
PCを買うとデフォルトでSkypeが入っている場合が多いので、一度チェックしてみてください。
Skypeはテレビ電話のイメージが強いですが、会議に利用することもできます。
会議機能をつかえば、会議用リンクを作成できますし、その情報を関係者と共有し、指定日時にリンクから会議に参加することができます。
他にも、会議用にこのような機能があります。
- 通話を記録
- 背景をぼかす
- 画面共有
画面共有は便利です。PCの画面を画面上に映し出すことができます。会議用資料を共有して、説明することもできます。
Powerpointなどをホワイトボード代わりにできますし、タブレットがあれば手書きで書いていくこともできるのでおすすめです。
課金すればSkypeから世界各地に電話発信もできるので、使いこなすとグローバルに仕事に活用することができます。
Zoom
最近人気なのがZoomです。このウイルスショックで需要が高まり、株価がバンバン上がっています。
いままで、テレビ電話といえばSkypeだったのですが、オンライン会議といえばZoomみたいになっています。
Skypeとの大きな違いはZoomは会議用ツールであるということです。Skypeはどちらかというと、仲間同士のコミュニケーションに使うイメージで、会議用にも利用はできるのですが、少し物足りません。
具体的にSkypeと比較してみましょう。
| Skype | Zoom |
| 接続安定性 | |
| △ | ○ |
| 参加人数 | |
| 最大25名 | 最大1000名 (無料は100名まで) |
| アカウント | |
| 個人アカウントが必要 | 参加するための アカウントは不要 |
| 録画録音機能 | |
| ○ | ○ |
| 画面共有 | |
| PC同士のみ | ○ |
| ホワイトボード機能 | |
| × | ○ |
| ブレイクアウトルーム機能 | |
| × | ○ |
実際にZoomを使ってみると、会議には便利な機能がたくさんあります。特徴的なのがこれらの機能です。
- ブレイクアウトルーム機能
- ホワイトボード機能
- リモート機能
- アプリケーションごとの画面共有
・ブレイクアウトルーム機能
会議をグループごとに分けることができます。グループワークをするときに便利です。
・ホワイトボード機能
他のソフトを立ち上げなくても、ワンクリックでホワイトボードを開くことができます。これがけっこう便利です。
・リモート機能
相手のPC内に入り、リモートで相手のPCを操作できるようになります。
・アプリケーションごとの画面共有
PC画面を出すと見られたくないところがありますよね。Zoomでは開いているアプリケーションのみの画面共有をすることができます。
かんたんな説明でしたが、Zoomが使える会議用ツールであることは理解していただけたのではないでしょうか。これからZoomは普通に使われるようになると思うので、いつでも使えるようにしておきましょう。
使い方をくわしく知りたい方は「Zoom 使い方」などで検索すると動画などたくさんでてきますので、そちらを参考にしてみてください。
ToDoリスト
ひとり作業にToDoリストは必須ですね。
やることをしっかりと管理しておかないと、時間をムダにしてしまったり、他の人との連携がとれなくなってしまったりして、相手に迷惑をかけることもあります。
これらはToDoリストで解決できるので、導入しておきたいところです。
Trello
Trelloはもはやわたしの中では神ツールです。使い勝手も汎用性も高いのでとても使いやすいです。
わたしの場合は、ToDoリストだけでなく、在庫の管理や工程の管理にも利用しています。
在庫だと、品目ごとに仕分けてLot管理と数量管理をしています。工程の場合は、いまどのような状況にあるのかが一目でわかるので、かなり管理がしやすいので仕事の効率化には欠かせません。
他の人ともオンラインでリアルタイムに情報の共有ができるので、離れていても常に最新の情報を見ることができます。
詳しい情報の記入、チェックリスト、ログなどを残すことができるので、情報共有しやすいです。ひかえめに言って、ツールの完成度が高すぎです。
このツールを使い始めてからかなり管理が効率化しましたし、部下も管理がしやすくなったと言っています。あまりに便利なので部下全員にアカウントを作ってもらい、Trelloで情報共有を行なっています。

これはダウンロード必須のツールです。
あまりにも便利なツールなので、以前に別記事で紹介しました。使い方やタスク管理のやり方などをくわしく解説しています。記事をみてもらえればすぐに使えるようになるので、ぜひ参考にしてください。
リモート操作ツール
実際に会社のPCにしか入っていないソフトやツールってないですか?

専用ソフトが家で使えたら便利なのになぁ
そういった時に便利なのが、リモート操作ツールです。「自宅のPC」から「会社のPC」にインターネット経由で遠隔操作するツールです。
いまいちピンとこないですよね。つまり、自宅にいながら会社にある自分のPCを操作できるということです。
リモート操作に関しては、会社によっては情報漏洩やセキュリティーの観点から利用できない場合もあると思いますので、会社に確認をとっておいた方がいいでしょう。
Chrome remote desktop
インターネットブラウザであるGoogle choromeの拡張機能として追加できます。
他のブラウザでも利用することはできますが、Google chromeで設定した方が楽なので、Google chromeを利用することをおすすめします。
導入の手順は以下のとおりです。
①「会社のPC」と「自宅のPC」に“Chrome remote desktop”をインストールする
②「会社のPC側」でリモートアクセスのPINコードの設定をする
③「自宅のPC側」で設定したPINコードをいれて、リモート操作をする。
くわしい設定方法は、下記のgoogleのサポートページから見ることができます。
利用する条件としてはこのようなことあります。
- 会社のPCでChrome remote desktopを起動しておく必要があること
- 会社側と自宅側で同じgoogleアカウントでログインしておかないといけないこと
これらを守れば、会社のPCへのリモート操作がいつでもどこでも行うことができます。
他にもリモートツールは存在しますが、”Chrome remote desktop”が圧倒的に使いやすいです。しかも、無料というのが素晴らしいです。
有料のものが多く十万円くらいするものあります。しかも、毎回自動生成されるIDとパスワード設定を毎回入れなければならないなど、めんどくさいことが多いです。
わたしはどちらもつかったことがありますが、”Chrome remote desktop”の方がいいですね。操作時のタイムラグが少ないことと、はじめに設定すればあとは簡単にログインできるので、わずらわしさがありません。
1番のメリットは仕事の幅が広がることです。ファイルの持ち歩きをする必要もありませんし、専用ソフトなどを自分のPCに導入する必要もありません。
自宅にいながら会社のPCが使えるので、リモートワークでも会社にいるときと同じように仕事をすることができます。
ファイル共有ツール
ファイル共有ツールはご存知の方も多いのではないでしょうか。共有フォルダを通じて、どこにいてもドキュメントにアクセスすることができます。
“Chrome remote desktop”でもファイル転送は行えるのですが、「会社のPC」と「自宅のPC」で同じファイルが二つ存在してしまうし、どちらが最新か分からなくなるので、ファイル共有ツールとコンボ利用するのを強くおすすめします。
Dropbox
超有名ツールですね。
PCだけでなく、スマホやタブレットでも利用が可能なので、どこにいてもDropbox内のファイルを開くことができるようになり、メモリスティックが不要になります。
もちろん他の人ともフォルダの共有ができるので、共有しておきたい相手にアクセス権を与えてあげると、あなたのDropboxフォルダへインターネット経由でアクセスできるようになります。
共有の詳しい設定は下記のDropboxのサポートぺージを参考にしてください。
Dropboxを利用すれば、会社のPCのフォルダと自宅のPCのフォルダを一元化できます。他人と共有することで情報の共有も簡単になりますし、作業性も上がります。
リモート操作と併用すれば、会社のPCにあるファイルもDropbox経由ですぐに手もとに持ってくることができるのでとても便利です。
おまけ
他にも使えるデジタルツールがたくさんあります。リモートワークに限らずあったら便利かなというツールもいくつか紹介しておきます。
googleカレンダー
これは利用している方も多いのではないでしょうか。googleカレンダー使いこなしていますか?
普通に自分の予定を入れておくだけの使い方ならもったいない。ぜひ、他のメンバーと共有をしていきましょう。共有することで他のメンバーの予定も一目でわかります。
設定は簡単。アカウントの紐付けを行うだけです。くわしい設定は下記のgooleのサポートベージを参考にしてみてください。
これでいちいち相手の予定を聞く作業がなくなります。管理者の方にはとくに便利な機能です。
インターネットFAX
家にFAX機がないけど、FAXを送りたい時に便利なのが、インターネットFAXです。PCやスマホからインターネット経由でFAXを送ることができます。
時代は進んでもFAXの需要はまだまだ根強く、FAXを送って欲しいという要望もあります。会社にいれば、設備も整っているので問題ありませんが、リモートワークで自宅からFAXを送りたい時に困ったりしますよね。
そのたびにコンビニまでいくのも大変です。そんな方にはインターネットFAXはおすすめです。
下記の記事でインターネットFAXのくわしい解説と、おすすめのサービスを紹介しています。ぜひ参考にしてください。
ポモドーロタイマー
リモートワークで自宅でひとり作業していると、長い時間をかけて作業をしてしまい、あまり集中できていないなぁと感じることはありませんか?
そんな時はポモドーロ・テクニックで解決です。25分集中して5分休むというシンプルな方法ですが、科学的にも効果を認められているテクニックです。
人間の集中力は20~30分ほどしか続かず、それ以上しても作業が上がりません。そのタイミングで適度の休憩をしてあげると、集中力を復活させることができます。
そのタイミングを教えてくれるのがポモドーロタイマーです。設定した感覚でアラームを鳴らしてくれるので、それに合わせて作業をするだけで、集中力が爆上がりします。
くわしくは下記記事にまとめていいますので、こちらも参考にしてください。
ツールを活用して充実したリモート生活を送ろう
- リモートワークにデジタルツールは必須
- 離れていてもコミュニケーションは取れる
- 情報共有はデジタルツールの得意技
どうだったでしょうか?どれも有名ツールばかりなので、すでに使われているものもたくさんあったかもしれません。
今回ご紹介したツールは、リモートワークをするなら最低限いれておきたいデジタルツールです。使っていないものがあればぜひダウンロードしてみてください。
そして、それぞれのツールの解説を読んでいただき、すでにお気づきかもしれませんが、デジタルツールは情報共有がかなり得意です。
離れていてもチームの状況を簡単に把握することができますし、予定や進捗状況などリアルタイムに情報を得ることができます。
もちろん顔をつきあわせておこなう仕事も悪くはないですが、ミスコミュニケーションも起こりやすいのも事実です。
文字でコミュニケーションをとるとそういったことは起こりにくくなります。リアルタイムに情報共有ができると、つねに情報が更新されていくので、書き忘れや聞き忘れもなくなります。
デジタルツールを通してのコミュニケーションに、少しドライな感じをもつ方もいるかもしれませんが、メリットもたくさんあるので、この機会に少しずつ試してみてはいかがでしょうか。
慣れればきっと悪くないなと感じてもらえるはずです。
そして、今回のウイルスショックで急激に働き方が変わってきています。
これを機に世の中の働き方が大きくシフトしていくでしょう。従来の働き方からリモートワークなど新しい働き方が広く浸透していく事が予想されます。
その時にどうしようもない状況にならないように、いまのうちからリモートワークに慣れておきましょう。ぜひ今回ご紹介したデジタルツールを利用して、充実したリモート生活を送ってください。
いろいろと世界中が大変ですが、共にがんばっていきましょう。
今回は以上となります。
最後まで読んでいただきありがとうございました。
あなたへのおすすめ記事